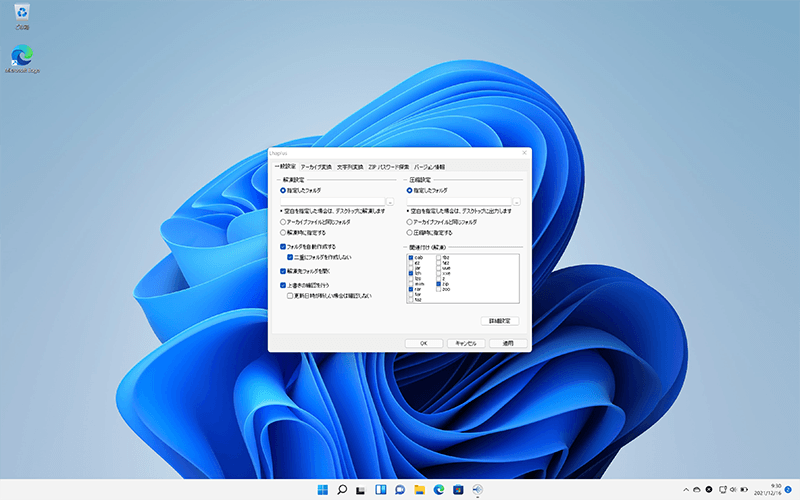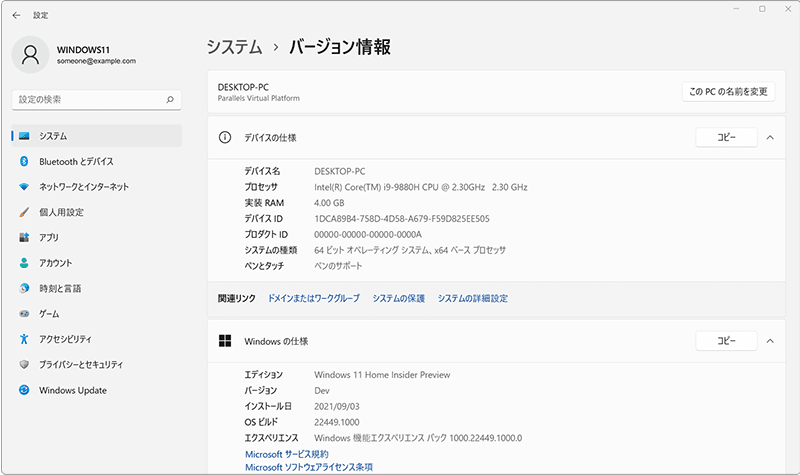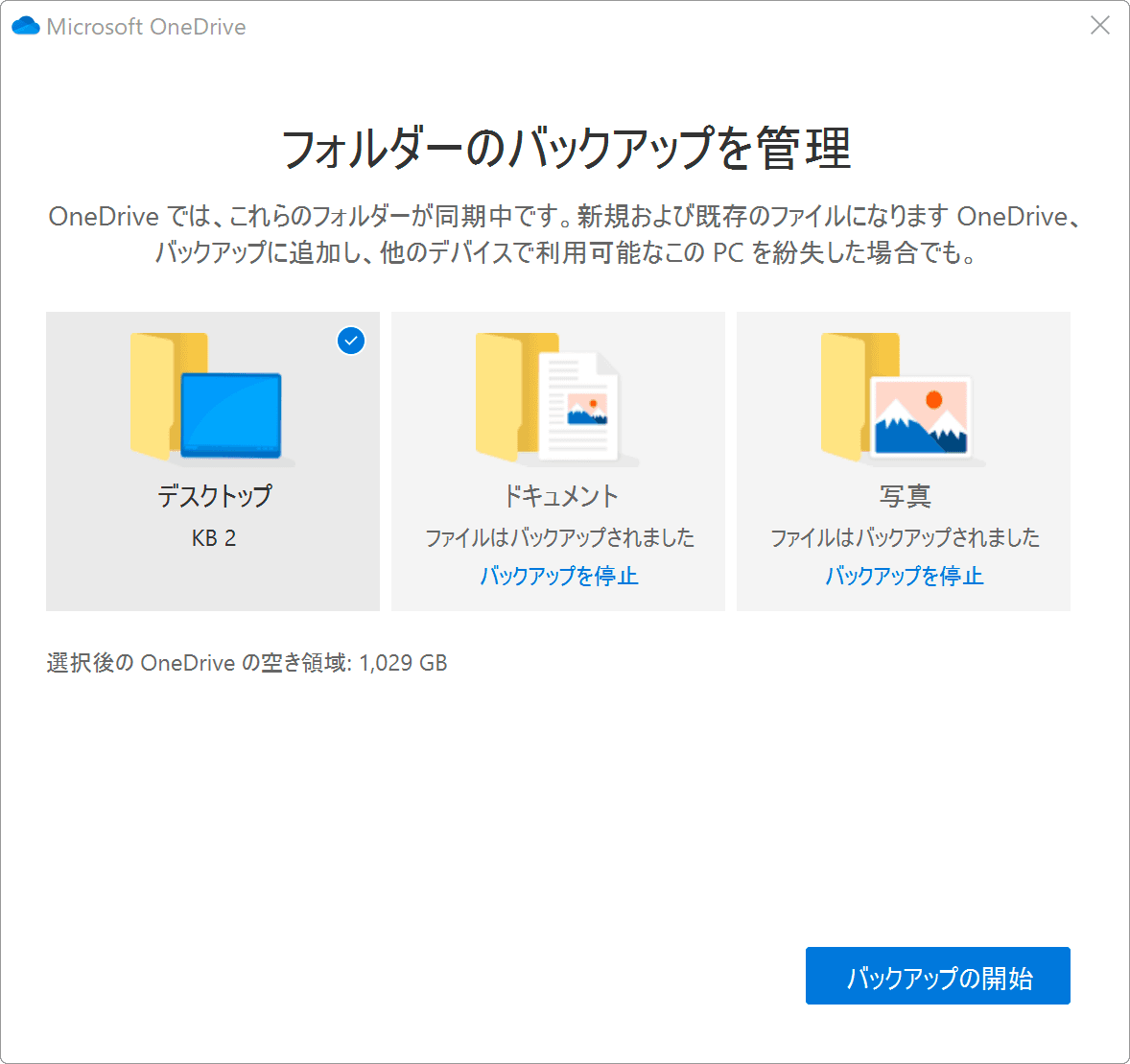7-Zip で パスワード を設定する方法はこちら
ワンポイント
7-Zipを使うと、ファイルにパスワードをつけて圧縮することができます。パスワードをかけて圧縮したファイルは、Windowsの標準機能で展開することができるので、7-ZipをインストールしていないPCともパスワードを設定して、データの受け渡しをすることができます。
![]() 公開日:
2021/05/31 /
公開日:
2021/05/31 /
![]() 最終更新日:
2021/05/31 /
最終更新日:
2021/05/31 /
![]() 著者:まきばひつじ /
著者:まきばひつじ /
![]() この記事をシェアする
この記事をシェアする
STEP1 7-Zip の 使い方
7-Zipを使ったファイル圧縮(パスワード付き)・展開、右クリックメニューのカスタマイズ方法に関する説明です。7-Zipを利用するには、事前にインストールする必要があります。7-Zipのインストール方法は、【STEP2】7-Zipの追加と削除  を参照してください)
を参照してください)
(A)パスワードを付けてZIP圧縮する
7-Zipをインストールすると、ファイルのコンテキストメニュー(右クリックメニュー)から、パスワード付きファイル圧縮を行うことができるようになります。
1 圧縮したいファイルを右クリックします。

圧縮したいファイルを右クリックします。
2 表示されたメニューの中から[その他のオプションを表示]を選択します。(Windows11の場合のみ)

[その他のオプションを表示]を選択します。
3 表示されたメニューの中にある[7-Zip]を選択します。

[7-Zip]を選択します。
4 表示されたサブメニューの中から[圧縮]を選択します。

[圧縮]を選択します。
5 7−Zipの圧縮画面が表示されたら、「アーカイブ形式」のプルダウンメニューをクリックします。

「アーカイブ形式」のプルダウンメニューをクリックします。
6 表示されたプルダウンメニューの中から[zip]を選択します。

[zip]を選択します。
7 設定したいパスワードを「パスワード入力」および「パスワード再入力」欄にそれぞれに入力します。

パスワードを入力します。
8 パスワード入力が完了したら、画面右下にある[OK]ボタンをクリックします。(ファイルが圧縮されます)

[OK]ボタンをクリックします。
(B)圧縮ファイルを7-Zipで展開する
7-Zipは、Windows標準機能では解凍できないさまざまな圧縮形式に対応しています。ここでは、7-Zipを使ってファイルを展開(解凍)する方法を説明します。
1 7-Zipを使って展開(解凍)したいファイルをマウスで右クリックします。

ファイルを右クリックします。
2 表示されたメニューの中から、[その他のオプションを表示]を選択します。(Windows11の場合のみ)

[その他のオプションを表示]を選択します。
3 表示されたメニューの中から[7−Zip]を選択します。

[7−Zip]を選択します。
4 表示されたサブメニューの中から[展開]を選択します。

[展開]を選択します。
5「展開」の画面が表示されたら、パスワードを入力します。(ファイルにパスワードが設定されている場合)

パスワードを入力します。
6 画面下にある[OK]ボタンをクリックします。(展開先を変更したい場合は、先に指定してください)

[OK]ボタンをクリックします。
(C)右クリックメニューをカスタマイズ
7-Zipをインストールするとファイルの右クリックメニューに圧縮・展開の項目が追加されます。追加されたメニュー項目は表示・非表示を自由カタスタマイズすることができます。
1[スタート![]() ]>[7-Zip]>[7-Zip File Manager]を選択して、7-Zipを起動します。
]>[7-Zip]>[7-Zip File Manager]を選択して、7-Zipを起動します。

7-Zipを起動します。
2 7-Zipが起動したら、画面上部にある[ツール]をクリックします。

[ツール]をクリックします。
3 表示されたメニューの中から[オプション]を選択します。

[オプション]を選択します。
4「オプション」画面にある[7-Zip]タブをクリックします。

[7-Zip]タブをクリックします。
5 コンテキストメニュー(右クリックメニュー)に表示させたい項目のみにチェックをつけます。

表示させたい項目のみにチェックをつけます。
6 設定が完了したら画面右下にある[OK]ボタンをクリックして設定完了です。

[OK]ボタンをクリックします。
パスワード付きファイル圧縮など7-Zipの最小限の機能のみを利用したい場合は、以下のように設定すると「展開」と「圧縮」のみが表示されるようになります。
(カスタマイズ例)下記の項目のみチェックをONにします
STEP2 7-Zip の追加と削除
7-Zipをダウンロード・インストール方法の説明です。7-Zipは開発元のサイトから無料でダウンロードできます。
(A)7-Zipをインストールする
7-Zipのインストール方法の説明です。7-Zipは、32ビット版、64ビット版、ARM版が用意されており、公式サイト  から無料でダウンロードすることができます。
から無料でダウンロードすることができます。
2 ダウンロードが完了したら、[開く]ボタンをクリックします。(画面はMicrosoft Edgeです)

[開く]ボタンをクリックします。
3「ユーザーアカウント制御」の画面が表示されたら、[はい]ボタンをクリックします。

[はい]ボタンをクリックします。
4 7-Zipのインストール画面が表示されたら、[Install]ボタンをクリックします。

[Install]ボタンをクリックします。
5 緑色のインジケーターが一杯になるとインストール完了です。[Close]ボタンをクリックして画面を閉じてください。

[Close]ボタンをクリックします。
(B)7-Zipをアンインストールする
7−Zipをアンインストール(削除)したいときは、アプリと機能またはアプリアイコンの右クリックメニューより削除することができます。
【7-Zipのアンインストール方法】
- [スタート
 ]>[設定
]>[設定 ]を選択します。
]を選択します。 - [アプリ]>[アプリと機能]>[7-Zip]>[アンインストール]を選択します。
- 「このアプリとその関連情報がアンインストールされます」と表示されたら、[アンインストール]ボタンをクリックします。
- 「ユーザーアカウント制御」が表示されたら、[はい]をクリックします。
- [Uninstall]>[Close]をクリックします。
困ったときは
右クリックメニューに[7-Zip]の項目が表示されない場合は、以下のような理由が考えられます。
- Windows11で利用している:Windows11の場合は、右クリック >[その他のオプションを表示]>[7-Zip]と選択してください。
- ファイルがOneDriveのオンライン上にのみ存在する:圧縮するためには、ファイルがローカル内に保存されている必要があります。該当のファイルを 右クリック >[このデバイス上で常に保持する(Always Keep on this device)]を選択して、ファイルをローカルにダウンロードしてください。
- Windows11の環境で32bit版の7-Zipをインストールしている:32bit版7-Zipをアンインストールして、64bit版7-Zipを再インストールしてください。
パスワードのかかったファイルを1度でも展開すると、2回目以降は、パスワード入力なしてファイルを参照することができます。そのため、ファイルにパスワードがかかっていないように見えますが、これは展開したPCのみでの動作です。エクスプローラで該当のZIPファイルをダブルクリックし、内包するファイルのパスワード保護状態を確認してください。「有」と表示されている場合は、正しくパスワード設定がされています。
7-Zipでファイルを圧縮 または 展開した場合、デフォルトでは、元のファイルと同じ場所に保存(展開)されます。
ZIPの仕様です。パスワードを入力しなくとも、ZIP内に含まれるファイル名は確認ができてしまいます。ファイル名が確認できることで、支障が発生する場合は、ファイル名を変更してから圧縮し直してください。
7-Zipで圧縮されたファイルは、Macでも開くことができます。パスワードを設定しても問題ありません。
Lhaplusなどのアプリを使うと、ZIPファイルに設定されたパスワードを、解析することができます。詳しくは、Lhaplus で パスワード をつけて 圧縮 する ![]() を参照してください。
を参照してください。
ドクター・ホームネット![]()
![]() の訪問サポート(有償)をご利用ください。
の訪問サポート(有償)をご利用ください。