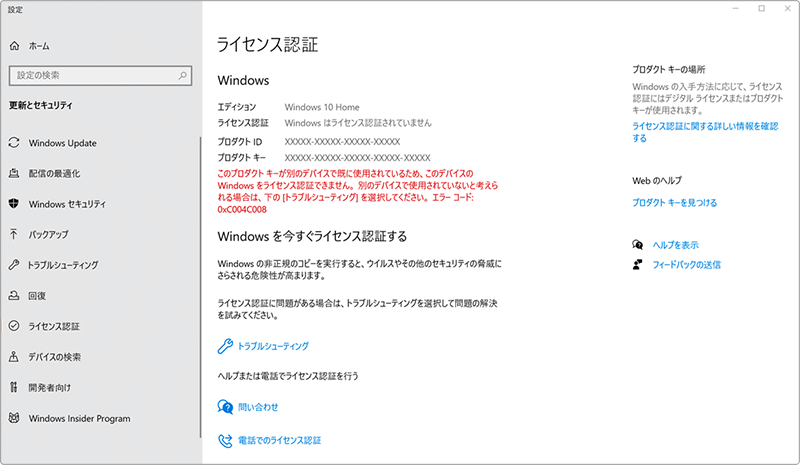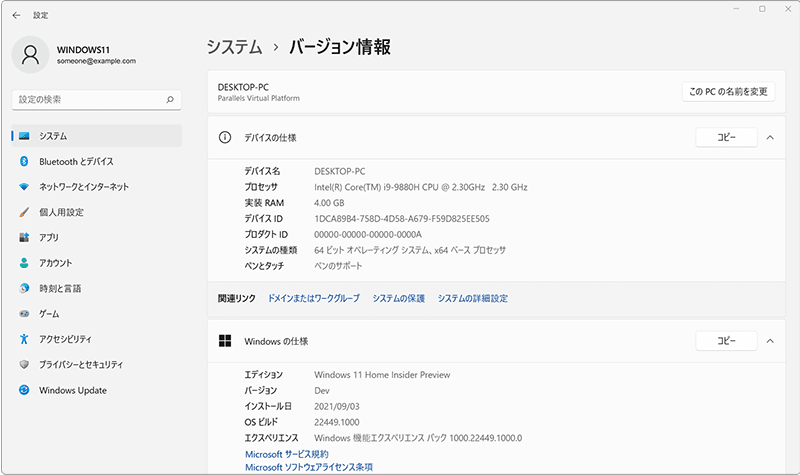Windows の ライセンス認証 が できない ときの解決方法はこちら
ワンポイント
Windowsのライセンス認証 をするためには、プロダクト キー または デジタルライセンス による認証が必要です。プロダクトキーについて詳しくは、Windowsの プロダクトキーを確認 する ![]() を参照してください。
を参照してください。
![]() 公開日:
2022/01/08 /
公開日:
2022/01/08 /
![]() 最終更新日:
2022/01/08 /
最終更新日:
2022/01/08 /
![]() 著者:まきばひつじ /
著者:まきばひつじ /
![]() この記事をシェアする
この記事をシェアする
Windowsのライセンスができないときのトラブルシューティング(Windows10・11)
Windowsのライセンス認証に問題が発生したときのために、OS標準で ライセンス認証の トラブルシューティングツール が用意されています。以下の手順で、トラブルシューティングを実行してください。
(A)別のデバイスで使用されていると表示され、ライセンス認証ができない(Windows10)
ディスクの初期化後にメディアからWindows10をインストールしたときなど、「このプロダクトキーが別のデバイスで既に使用されているため、このデバイスのWindowsをライセンス認証できません」と表示され、ライセンス認証が完了しないことがあります。そのような場合は、以下の手順でライセンス認証のトラブルシューティングを実行してください。
1[スタート![]() ]ボタンをクリックします。
]ボタンをクリックします。

[スタート]ボタンをクリックします。
2[設定![]() ]アイコンをクリックします。
]アイコンをクリックします。

[設定]をクリックします。
3[更新とセキュリティ]を選択します。

[更新とセキュリティ]を選択します。
4 メニューの中から、[ライセンス認証]を選択します。

[ライセンス認証]を選択します。
5 ライセンス認証の画面に切り替わったら、[トラブルシューティング]をクリックします。

[トラブルシューティング]をクリックします。
6「国または地域を選んでください」とメッセージが表示されたら、プルダウンメニューから[日本]を選択します。

[日本]を選択します。
7 日本を選択したら、画面右下にある[次へ]ボタンをクリックします。

[次へ]ボタンをクリックします。
8 画面に表示されたライセンス認証窓口へ電話し、自動ガイダンスに従って 電話 でインストールIDを入力します。

電話でインストールIDを入力します。
9 ガイダンスに従って、画面右下にある[確認IDを入力]ボタンをクリックします。

[確認IDを入力]ボタンをクリックします。
10 メッセージにしたがて、ガイダンスから流れる 確認ID を入力します。

確認IDを入力します。
11 確認IDを入力したら、画面右下にある[Windowsのライセンス認証]ボタンをクリックします。

[Windowsのライセンス認証]ボタンをクリックします。
12「手続きが完了しました」と表示されたら、認証成功です。[閉じる]ボタンで閉じてください。

[閉じる]ボタンをクリックします。
1[スタート![]() ]ボタンをクリックします。
]ボタンをクリックします。

[スタート]ボタンをクリックします。
2[設定![]() ]アイコンをクリックします。
]アイコンをクリックします。

[設定]をクリックします。
3 メニューの中から、[システム]を選択します。

[システム]を選択します。
4[ライセンス認証]を選択します。

[ライセンス認証]を選択します。
5「ライセンス認証の状態」にある[トラブルシューティング]ボタンをクリックします。

[トラブルシューティング]をクリックします。
6「国または地域を選んでください」とメッセージが表示されたら、プルダウンメニューから[日本]を選択します。

[日本]を選択します。
7 日本を選択したら、画面右下にある[次へ]ボタンをクリックします。

[次へ]ボタンをクリックします。
8 画面に表示されたライセンス認証窓口へ電話し、自動ガイダンスに従って 電話 でインストールIDを入力します。

電話でインストールIDを入力します。
9 ガイダンスに従って、画面右下にある[確認IDを入力]ボタンをクリックします。

[確認IDを入力]ボタンをクリックします。
10 メッセージにしたがて、ガイダンスから流れる 確認ID を入力します。

確認IDを入力します。
11 確認IDを入力したら、画面右下にある[Windowsのライセンス認証]ボタンをクリックします。

[Windowsのライセンス認証]ボタンをクリックします。
12「手続きが完了しました」と表示されたら、認証成功です。[閉じる]ボタンで閉じてください。

[閉じる]ボタンをクリックします。
(B)ハードウェア構成変更後に Windows の ライセンス認証 が できない (Windows10・11)
内蔵ドライブの交換などでWindowsが初期化・ハードウェア構成が変わった時に、ハードウェアおよびMicrosoftアカウントに紐づいたデジタルライセンスが有効な場合は、トラブルシューティングツールからアクティベーションを行うことができます。
1[スタート![]() ]ボタンをクリックします。
]ボタンをクリックします。

[スタート]ボタンをクリックします。
2[設定![]() ]アイコンをクリックします。
]アイコンをクリックします。

[設定]をクリックします。
3[更新とセキュリティ]を選択します。

[更新とセキュリティ]を選択します。
4 メニューの中から、[ライセンス認証]を選択します。

[ライセンス認証]を選択します。
5 ライセンス認証の画面に切り替わったら、[トラブルシューティング]をクリックします。

[トラブルシューティング]をクリックします。
6[このデバイス上のハードウェアを最近更新しました]をクリックします。

[このデバイス上の…]をクリックします。
7 該当するデバイスの[現在使用中のデバイスは、これです]にチェックをつけます。

[現在使用中のデバイス…]にチェックをつけます。
8 チェックをつけたデバイスの[アクティブ化]ボタンをクリックします。

[アクティブ化]ボタンをクリックします。
9「Windowsはライセンス認証されています」とメッセージが表示されたら完了です。[閉じる]ボタンをクリックして画面を閉じてください。

[閉じる]ボタンをクリックします。
1[スタート![]() ]ボタンをクリックします。
]ボタンをクリックします。

[スタート]ボタンをクリックします。
2[設定![]() ]アイコンをクリックします。
]アイコンをクリックします。

[設定]をクリックします。
3 メニューの中から、[システム]を選択します。

[システム]を選択します。
4[ライセンス認証]を選択します。

[ライセンス認証]を選択します。
5「ライセンス認証の状態」にある[トラブルシューティング]ボタンをクリックします。

[トラブルシューティング]をクリックします。
6[このデバイス上のハードウェアを最近更新しました]をクリックします。

[このデバイス上の…]をクリックします。
7 該当するデバイスの[現在使用中のデバイスは、これです]にチェックをつけます。

[現在使用中のデバイス…]にチェックをつけます。
8 チェックをつけたデバイスの[アクティブ化]ボタンをクリックします。

[アクティブ化]ボタンをクリックします。
9「Windowsはライセンス認証されています」とメッセージが表示されたら完了です。[閉じる]ボタンをクリックして画面を閉じてください。

[閉じる]ボタンをクリックします。