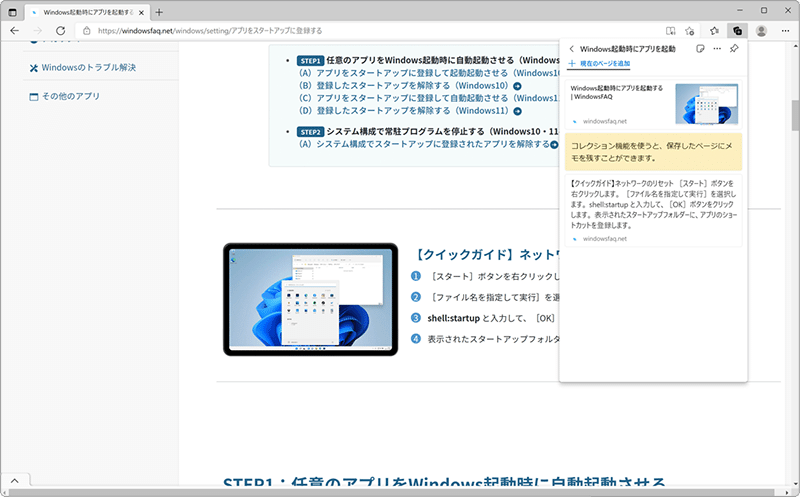PDFファイルの作り方(WindowsでPDF変換)はこちら
ワンポイント
作成したPDFファイルは、Microsoft Wordなどで編集することができます。(編集によりレイアウトが崩れる場合があります)
![]() 公開日:
2019/09/23 /
公開日:
2019/09/23 /
![]() 最終更新日:
2019/09/23 /
最終更新日:
2019/09/23 /
![]() 著者:まきばひつじ /
著者:まきばひつじ /
![]() この記事をシェアする
この記事をシェアする
STEP1 PDFファイルを作成する(Windows10・11共通)
Windows10 または Windows11 で開いたファイルを、PDFファイルに変換します。WindowsでファイルをPDFに変換するには、「Microsoft Print to PDF」を使って印刷を実行します。(ここではMicrosoft Wordを例にファイルをPDFに変換します)
(A)印刷でPDFに変換する
「Microsoft Print to PDF」を使ってPDF出力するには、プリンターを使った印刷と同様に、ファイルメニューの[印刷]から操作します。(印刷の方法は、アプリにより異なる場合もあります)
1 PDFで保存したいファイルを開いた状態で、[ファイル]をクリックします。

[ファイル]をクリックします。
2 表示されたファイルメニューの中から、[印刷]を選択します。

[印刷]を選択します。
3「印刷」の画面が開いたら、[プリンター]のプルダウンメニューをクリックします。

[プリンター]のプルダウンメニューをクリックします。
4 表示されたプルダウンメニューの中から、[Microsoft Print to PDF]を選択します。

[Microsoft Print to PDF]を選択します。
5「Microsoft Print to PDF」を選択したら、[印刷]ボタンをクリックします。

[印刷]ボタンをクリックします。
6 PDFファイルの 保存場所の指定 と 適当なファイル名を入力します。

ファイル名を入力します。
7 画面右下にある[保存]ボタンをクリックします。(指定した保存場所にPDFが作成されます)

[保存]ボタンをクリックします。
STEP2 PDF変換ができない問題を解決する
「Microsoft Print to PDF」を使ってPDF変換ができない、または プリンタの一覧に「Microsoft Print to PDF」が表示されていない場合の対処方法です。「Microsoft Print to PDF」を使ったPDF変換に問題がある場合は、「Microsoft Print to PDF」を再インストールすることができます。
(A)PDF変換の再インストール
Windows機能の有効化または無効化の設定画面で、「Microsoft Print to PDF」を追加、削除することができます。
1[スタート![]() ]ボタンをクリックします。
]ボタンをクリックします。

[スタート]ボタンをクリックします。
2 メニューの中から、[![]() (設定)]*をクリックします。
(設定)]*をクリックします。

[設定]をクリックします。
3[アプリ]をクリックします。

[アプリ]をクリックします。
4 メニューの中から、[アプリと機能]を選択します。

[アプリと機能]を選択します。
5 サブメニュー「アプリと機能」の中にある[オプション機能]をクリックします。

[オプション機能]をクリックします。
6 サブメニュー「関連設定」にある[Windows のその他の機能]をクリックします。

[Windows のその他の機能]をクリックします。
7「Windowsの機能」ウインドウが開いたら、[Microsoft PDF印刷]*のチェックを外します。

[Microsoft PDF印刷]のチェックを外します。
8 チェックが外れたら、画面右下にある[OK]ボタンをクリックします。

[OK]ボタンをクリックします。
9 「オプション機能」のガン絵に戻ったら、もう一度[Windows のその他の機能]をクリックします。

[Windows のその他の機能]をクリックします。
10「Windowsの機能」ウインドウが開いたら、[Microsoft PDF印刷]にチェックをつけます。

[Microsoft PDF印刷]にチェックをつけます。
11 画面右下にある[OK]ボタンをクリックします。(以上で再インストール完了です)

[OK]ボタンをクリックします。
1[スタート![]() ]ボタンをクリックします。
]ボタンをクリックします。

[スタート]ボタンをクリックします。
2 メニューの中から、[![]() (設定)]*をクリックします。
(設定)]*をクリックします。

[設定]をクリックします。
3 メニューの中から[アプリ]を選択します。

[アプリ]を選択します。
4[オプション機能]をクリックします。

[オプション機能]をクリックします。
5 サブメニュー「関連設定」にある[Windows のその他の機能]をクリックします。

[Windows のその他の機能]をクリックします。
6「Windowsの機能」ウインドウが開いたら、[Microsoft PDF印刷]*のチェックを外します。

[Microsoft PDF印刷]のチェックを外します。
7 画面右下にある[OK]ボタンをクリックします。

[OK]ボタンをクリックします。
8 もう一度[Windows のその他の機能]をクリックします。

[Windows のその他の機能]をクリックします。
9「Windowsの機能」ウインドウが開いたら、[Microsoft PDF印刷]にチェックをつけます。

[Microsoft PDF印刷]にチェックをつけます。
10 画面右下にある[OK]ボタンをクリックします。(以上で再インストール完了です)

[OK]ボタンをクリックします。
困ったときは
Microsoft Edgeで「Microsoft Print to PDF」を使うと、PDFファイルは画像形式で出力されます。テキスト選択できるようにしたい場合は、プリンタ選択のプルダウンメニューで[PDFとして保存]を選択して出力してください。
はい。PDF出力時にページ(印刷範囲)を指定してください。
ドクター・ホームネット![]()
![]() の訪問サポート(有償)をご利用ください。
の訪問サポート(有償)をご利用ください。