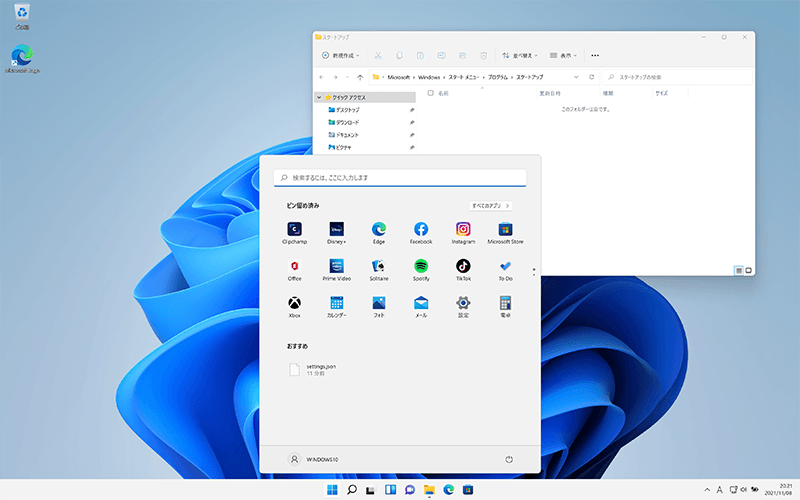ウインドウを常に手前に表示する 方法はこちら
ワンポイント
Microsoft Edgeの機能「Picture In Picture(ピクチャーインピクチャー)」を利用すると、Edgeで再生する動画を、常に手前に表示することができます。PIPの使い方は、PCでYoutubeをピクチャーインピクチャーで再生する ![]() を参照してください。
を参照してください。
![]() 公開日:
2022/04/18 /
公開日:
2022/04/18 /
![]() 最終更新日:
2022/04/18 /
最終更新日:
2022/04/18 /
![]() 著者:まきばひつじ /
著者:まきばひつじ /
![]() この記事をシェアする
この記事をシェアする
STEP1 ウインドウを常に手前に表示する
PowerToysの機能を使って、指定したウインドウを常に画面の手前に表示させます。PowerToysのインストール方法については、PowerToys ダウンロード と インストール手順 を参照してください。
(A)常に手前に表示を有効にする
PowerToysで機能を有効にしたあと、割り当てられたショートカットキーを押すことで、アクティブなウインドウが常に手前に表示されるようになります。
1 PowerToysを起動して、メニューの中から[常に手前に表示]を選択します。

[常に手前に表示]を選択します。
2「[常に手前に表示]を有効にする」の項目にあるトグルスイッチをオンにします。

[常に手前に表示]を有効にするをオンにします。
3「アクティブ化のショートカット」の項目にある ![]() (編集)をクリックします。
(編集)をクリックします。

編集をクリックします。
4 キーボードを使って、割り当てたいショートカットキーを押します。

割り当てたいショートカットキーを押します。
5 割り当てるショートカットキーが決まったら[保存]ボタンをクリックします。

[保存]ボタンをクリックします。
(B)ウインドウを常に手前に表示してみる
PowerToysで、[常に手前に表示]機能を有効にしたら、実際にウインドウを常に手前に表示(ウインドウをピン留め)してみましょう。
1 ピン留めしたいウインドウ(アプリ)を開きます。

ピン留めしたいウインドウを開きます。
2 割り当てられたショートカットキーを押します。

ショートカットキーを押します。
3 指定したウインドウがピン留めされました。

ウインドウがピン留めされました。