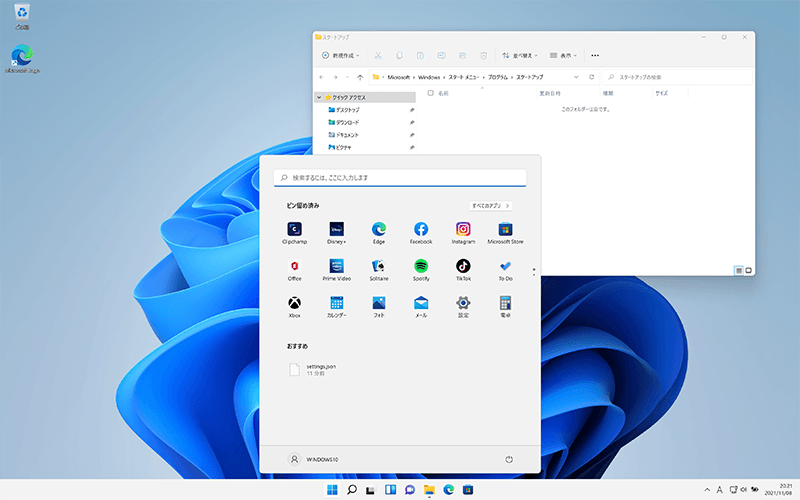Teamsで共有されたファイルが表示されないときの修復方法はこちら
ワンポイント
この記事は、職場・学校向けバージョンのMicrosoft Teamsを対象としたものです。
![]() 公開日:
2021/04/17 /
公開日:
2021/04/17 /
![]() 最終更新日:
2021/04/17 /
最終更新日:
2021/04/17 /
![]() 著者:まきばひつじ /
著者:まきばひつじ /
![]() この記事をシェアする
この記事をシェアする
STEP1 ファイルが表示されない問題を解決する
GPUアクセラレーターは、CPUが行う処理をGPU(画像処理に特化したプロセッサ)でも行うことで、パフォーマンスを向上させる機能ですが、Teamsの動作に問題が発生した場合は、機能を停止してください。
(A)GPUアクセラレーターを無効にする
Microsoft TeamsのGPUアクセラレーター機能を停止させることで、動作を安定化させます。
1 画面右上にある[![]() (設定など)]ボタンをクリックします。
(設定など)]ボタンをクリックします。

[…(設定など)]ボタンをクリックします。
2 表示されたメニューの中から[設定]を選択します。

[設定]を選択します。
3 Microsoft Teamsの設定画面が開いたら、メニューの中から[一般]を選択します。

[一般]を選択します。
4[GPUアクセラレーターを無効にする(Teamsの再起動が必要)]にチェックをつけます。

[GPUアクセラレーター…]にチェックをつけます。
5 デスクトップ右下のタスクバー(通知領域)内にある Teams ![]() のアイコンを右クリックします。
のアイコンを右クリックします。

タスクバーにあるTeamsのアイコンを右クリックします。
6 表示されたメニューの中から[終了]を選択します。(終了したら、Microsoft Teamsを手動で再起動してください)

[終了]を選択します。
(B)Teamsを最新バージョンに更新する
GPUアクセラレーターを無効にしても変化がない場合は、Microsoft Teamsを最新バージョンへ更新します。更新するためにはインターネットに接続されている必要があります。
1 画面右上にある[![]() (設定など)]ボタンをクリックします。
(設定など)]ボタンをクリックします。

[…(設定など)]ボタンをクリックします。
2 表示されたメニューの中から[アップデートの確認]を選択します。

[アップデートの確認]を選択します。