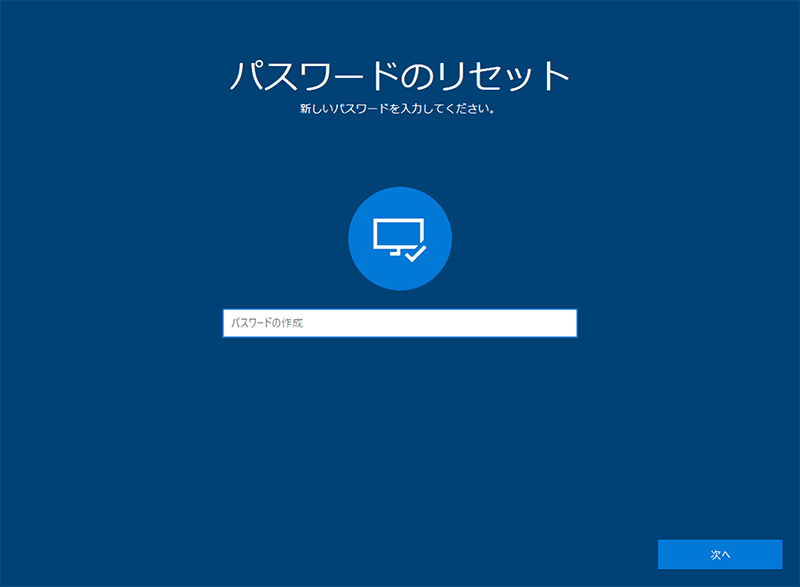Windows で アプリ が 開かない(起動しない)ときの 修復方法はこちら
ワンポイント
Windows10 または Windows11で、アプリが起動ができなくなったときは、該当のアプリを修復・リセットします。リセットを行うとアプリの設定・データは初期化されます。必要に応じて、リセットを実行するする前に設定を控えてください。
![]() 公開日:
2021/05/13 /
公開日:
2021/05/13 /
![]() 最終更新日:
2021/05/13 /
最終更新日:
2021/05/13 /
![]() 著者:まきばひつじ /
著者:まきばひつじ /
![]() この記事をシェアする
この記事をシェアする
Microsoft ストアをアプリを更新します。但し、最新バージョンの有無および配信時期はアプリにより異なるため、タイミングによっては、更新できない場合もあります。(画面はWindows10ですが、Windows11でも手順は同じです)
1[スタート![]() ]ボタンをクリックします。
]ボタンをクリックします。

[スタート]ボタンをクリックします。
2 メニューの中から、[ ![]() Microsoft Store]を選択します。
Microsoft Store]を選択します。

[Microsoft Store]を選択します。
3「Microsoft Store」が起動したら、画面左のメニューから[ライブラリ]を選択します。

[ライブラリ]を選択します。
4 更新したいアプリ名の右横にある、[更新]ボタンをクリックします。

[更新]ボタンをクリックします。
ライブラリの「更新とダウンロード」に該当のアプリが表示されていない場合は、既に最新版がインストールされています。既に最新版がインストールされていた場合や、更新後も改善がない場合は、(B)アプリを修復・リセットする(Windows10・11)に進んでください。
(B)アプリを修復・リセットする(Windows10・11)
アプリの更新を行っても改善がない(または更新ができない)場合は、アプリの修復およびリセットを行います。リセットを行うとアプリの設定・データは初期化されます。また、アプリにより、選択できる回復オプションは異なります。
1[スタート![]() ]ボタンをクリックします。
]ボタンをクリックします。

[スタート]ボタンをクリックします。
2[![]() (設定)]アイコンをクリックします。
(設定)]アイコンをクリックします。

[設定]をクリックします。
3[アプリ]をクリックします。

[アプリ]をクリックします。
4 メニューの中から、[アプリと機能]を選択します。

[アプリと機能]を選択します。
5 修復したいアプリ名をクリックします。

アプリ名をクリックします。
6[詳細オプション]をクリックします。

[詳細オプション]をクリックします。
7 画面が切り替わったら、[修復]ボタン*をクリックします。

[修復]ボタンをクリックします。
8続けて、[リセット]ボタン*をクリックします。

[リセット]ボタンをクリックします。
9 リセットの確認メッセージが表示されたら、[リセット]ボタンをクリックします。

[リセット]ボタンをクリックします。
1[スタート![]() ]ボタンをクリックします。
]ボタンをクリックします。

[スタート]ボタンをクリックします。
2 [設定 ![]() ]アイコンをクリックします。
]アイコンをクリックします。

[設定]をクリックします。
3 メニューの中から[アプリ]を選択します。

[アプリ]を選択します。
4[アプリと機能]を選択します。

[アプリと機能]を選択します。
5 修復したいアプリ名の右端にある[![]() (3点リーダー)]をクリックします。
(3点リーダー)]をクリックします。

[![]() (3点リーダー)]をクリックします。
(3点リーダー)]をクリックします。
6 表示されたメニューの中から、[詳細オプション]を選択します。

[詳細オプション]を選択します。
7 画面が切り替わったら、[修復]ボタン*をクリックします。

[修復]ボタンをクリックします。
8続けて、[リセット]ボタン*をクリックします。

[リセット]ボタンをクリックします。
9 リセットの確認メッセージが表示されたら、[リセット]ボタンをクリックします。

[リセット]ボタンをクリックします。
補足
(C)ストアからアプリの再インストールを行う(Windows10・11)
開かない(起動しない)アプリを再インストールします。再インストールを行う場合は、該当のアプリをアンインストールした後に、Microsoft ストアからアプリをダウンロードします。ここで紹介する手順で削除できないアプリについてはWindows標準アプリの削除と再インストール  を参照してください。
を参照してください。
1[スタート![]() ]ボタンをクリックします。
]ボタンをクリックします。

[スタート]ボタンをクリックします。
2[![]() (設定)アイコン]をクリックします。
(設定)アイコン]をクリックします。

[設定]をクリックします。
3[アプリ]をクリックします。

[アプリ]をクリックします。
4 メニューの中から[アプリと機能]を選択します。

[アプリと機能]を選択します。
5 アンインストールするアプリ名をクリックします。

アプリ名をクリックします。
6[アンインストール]ボタンをクリックします。

[アンインストール]ボタンをクリックします。
7 確認メッセージが表示されたら、[アンインストール]ボタンをクリックします。

[アンインストール]ボタンをクリックします。
8 アンインストールが終わったら、[スタート![]() ]ボタンをクリックします。
]ボタンをクリックします。

[スタート]ボタンをクリックします。
9 スタートメニューの中から、[![]() Microsoft Store]を探して、クリックします。
Microsoft Store]を探して、クリックします。

[Microsoft Store]をクリックします。
10 Microsoft ストアが起動したら、検索ボックスに該当のアプリ名を入力して Enter キーを押します。

アプリを検索します。
11 検索結果の中から、該当のアプリを探して、クリックします。

該当するアプリをクリックします。
12 アプリの紹介ページが開いたら、[インストール]ボタンをクリックします。

[インストール]ボタンをクリックします。
1[スタート![]() ]ボタンをクリックします。
]ボタンをクリックします。

[スタート]ボタンをクリックします。
2[設定 ![]() ]アイコンをクリックします。
]アイコンをクリックします。

[設定]アイコンをクリックします。
3 メニューの中から[アプリ]を選択します。

[アプリ]をクリックします。
4 メニューの中から[アプリと機能]を選択します。

[アプリと機能]を選択します。
5 削除したいアプリ名の右端にある[![]() (3点リーダー)]をクリックします。
(3点リーダー)]をクリックします。

[![]() (3点リーダー)]をクリックします。
(3点リーダー)]をクリックします。
6 表示されたメニューの中から[アンインストール]を選択します。

[アンインストール]を選択します。
7 確認メッセージが表示されたら、[アンインストール]ボタンをクリックします。

[アンインストール]ボタンをクリックします。
8 アンインストールが終わったら、[スタート![]() ]ボタンをクリックします。
]ボタンをクリックします。

[スタート]ボタンをクリックします。
9 表示されたスタートメニューの中から、[![]() Microsoft Store]をクリックします。
Microsoft Store]をクリックします。

[Microsoft Store]をクリックします。
10 Microsoft ストアが起動したら、検索ボックスに該当のアプリ名を入力して Enter キーを押します。

アプリを検索します。
11 表示された検索結果の中から、該当のアプリ探してクリックします。

該当するアプリをクリックします。
12 アプリの紹介ページが開いたら、[インストール]ボタンをクリックします。

[インストール]ボタンをクリックします。
補足
困ったときは
該当アプリのヘルプ等を参照の上、修復を行なってください。詳しくは、アプリのサポート窓口へご確認ください。
Microsoftストア で インストールできない ![]() を参照して、問題を修復してください。
を参照して、問題を修復してください。
アプリによりリセットされる内容は異なります。また、Microsoftアカウントでサインインすることにより、設定が復元される場合があります。