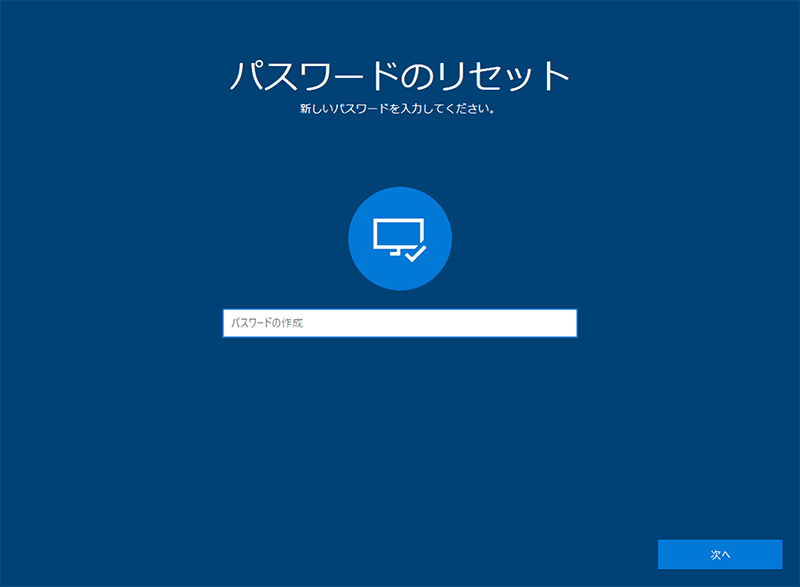Windows で Microsoft Store が 開かない ときの解決方法はこちら
ワンポイント
Microsoft ストアで、アプリのインストールができない場合は、Microsoftストア で インストールできない ![]() を参照してください。
を参照してください。
![]() 公開日:
2021/05/13 /
公開日:
2021/05/13 /
![]() 最終更新日:
2021/05/13 /
最終更新日:
2021/05/13 /
![]() 著者:まきばひつじ /
著者:まきばひつじ /
![]() この記事をシェアする
この記事をシェアする
(A)Widowsのシステム時刻・日付を確認する(Windows10・11)
Windowsのシステム時刻・日付と実際の時刻・日付にずれがあると、Microsoft Storeに正しく接続できないことがあります。デスクトップ画面右下の通知領域に表示されている日付・時刻を確認し、ずれが生じているている場合は、下記の手順で修正してください。表示されている日時が正しい場合は、STEP2:WSResetコマンドを使ってリセットを実行する  に進んでください。
に進んでください。
1 デスクトップ画面の右下に表示されている、 時刻 を右クリックします。

時刻を右クリックします。
2 表示されたメニューの中から、[日付と時刻の調整]を選択します。

[日付と時刻の調整]を選択します。
3「日付と時刻」の画面が表示されたら、[今すぐ同期]ボタンをクリックします。

[今すぐ同期]ボタンをクリックします。
1 デスクトップ画面の右下に表示されている、時刻 を右クリックします。

時刻を右クリックします。
2 表示されたメニューの中から、[日時を調整する]を選択します。

[日時を調整する]を選択します。
3「日付と時刻」の画面が表示されたら、[今すぐ同期]ボタンをクリックします。

[今すぐ同期]ボタンをクリックします。
(B) WSResetコマンドを使ってリセットを実行する(Windows10・11共通)
WSResetコマンドを使うと、Microsoft Storeのキャッシュをクリアすることができます。(画面はWindows11ですが、Windows10でも操作方法は同じです)
1 デスクトップ画面左下にある[スタート![]() ]ボタンを右クリックします。
]ボタンを右クリックします。

[スタート]ボタンを右クリックします。
2 表示されたメニューの中から、[ファイル名を指定して実行]を選択します。

[ファイル名を指定して実行]を選択します。
3「ファイル名を指定して実行」画面が表示されたら、名前欄に wsreset と入力します。
wsreset

コマンドを入力します。
4 コマンドを入力したら、[OK]ボタンをクリックします。

[OK]ボタンをクリックします。
5キャッシュクリアされるまでしばらく待ちます。(完了までに時間が掛かる場合があります)

完了までしばらく待ちます。
6 Microsoft Storeが正常に起動したら完了です。(キャッシュクリア後、自動で起動します)

Microsoft Storeが起動したら完了です。
(C)Microsoft Storeを修復・リセットする(Windows10・11)
Windowsの設定メニューからMicrosoft Storeの 修復 および 設定のリセット を行います(修復はWindow11のみ)。リセットを行うと、タスクバーからピン留めが解除されます。必要に応じてタスクバーにピン留めし直してください。
1 デスクトップ画面左下にある[スタート![]() ]ボタンをクリックします。
]ボタンをクリックします。

[スタート]ボタンをクリックします。
2 表示されたメニューの中から、[設定![]() (設定)]アイコンをクリックします。
(設定)]アイコンをクリックします。

[設定]アイコンをクリックします。
3[アプリ]を選択します。

[アプリ]を選択します。
4[Microsoft Store]を選択します。

[Microsoft Store]を選択します。
5 Microsoft Storeのサブメニューの中から、[詳細オプション]をクリックします。

[詳細オプション]をクリックします。
6 Microsoft Storeの「詳細オプション」画面に切り替わったら、[リセット]ボタンをクリックします。

[リセット]ボタンをクリックします。
7 確認のメッセージが表示されたら、[リセット]ボタンをクリックします。

[リセット]ボタンをクリックします。
1[スタート![]() ]ボタンをクリックします。
]ボタンをクリックします。

[スタート]ボタンをクリックします。
2[設定![]() (設定)]アイコンをクリックします。
(設定)]アイコンをクリックします。

[設定]アイコンをクリックします。
3 メニューの中から、[アプリ]を選択します。

[アプリ]を選択します。
4 アプリの一覧の中から、[アプリと機能]を選択します。

[アプリと機能]を選択します。
5「Microsoft Store」の右端にある[![]() (3点リーダー)]のアイコンクリックします。
(3点リーダー)]のアイコンクリックします。

[![]() (3点リーダー)]をクリックします。
(3点リーダー)]をクリックします。
6 表示されたメニューの中から、[詳細オプション]を選択します。

[詳細オプション]を選択します。
7「詳細オプション」の画面に切り替わったら、[修復]ボタンをクリックします。

[修復]ボタンをクリックします。
8 修復が完了したら、続けて[リセット]ボタンをクリックします。

[リセット]ボタンをクリックします。
9 確認メッセージが表示されたら、[リセット]ボタンをクリックします。

[リセット]ボタンをクリックします。
(D)トラブルシューティングツールを使って修復する(Windows10・11)
Windows標準で用意されている Windows ストアアプリのトラブルシューティングツールを実行します。トラブルシューティングツールにより検出された問題によって表示される修復のメッセージは異なります。
1[スタート![]() ]ボタンをクリックします。
]ボタンをクリックします。

[スタート]ボタンをクリックします。
2 表示されたメニューの中から、[設定![]() (設定)]アイコンをクリックします。
(設定)]アイコンをクリックします。

[設定]アイコンをクリックします。
3[更新とセキュリティ]を選択します。

[更新とセキュリティ]を選択します。
4[トラブルシューティング]を選択します。

[トラブルシューティング]を選択します。
5「トラブルシューティング」の画面に切り替わったら、[追加のトラブルシューティングツール]をクリックします。

[追加のトラブルシューティングツール]をクリックします。
6 追加のトラブルシューティングの一覧から、[Windows ストアアプリ]を選択します。

[Windows ストアアプリ]を選択します。
7[トラブルシューティングツールの実行]ボタンをクリックします。

[トラブルシューティングツールの実行]をクリックします。
8「トラブルシューティングツール」による問題の検出が開始されます。

問題の検出が開始されます。
9 修復が完了したら[トラブルシューティングツールを終了する]をクリックします。

[トラブルシューティングツールを終了する]をクリックします。
1[スタート![]() ]ボタンをクリックします。
]ボタンをクリックします。

[スタート]ボタンをクリックします。
2[設定![]() (設定)]アイコンをクリックします。
(設定)]アイコンをクリックします。

[設定]アイコンをクリックします。
3 メニューの中から[システム]を選択します。

[システム]を選択します。
4[トラブルシューティング]を選択します。

[トラブルシューティング]を選択します。
5「トラブルシューティング」の画面に切り替わったら、[その他のトラブルシューティングツール]をクリックします。

[その他のトラブルシューティングツール]をクリックします。
6「Windows ストアアプリ」の項目にある[実行する]ボタンをクリックします。

[実行する]をクリックします。
7「トラブルシューティングツール」による問題の検出が開始されます。

問題の検出が開始されます。
8 修復が完了したら[トラブルシューティングツールを終了する]をクリックします。

[トラブルシューティングツールを終了する]をクリックします。
困ったときは
Microsoftストアの起動に時間がかかる場合は、(B)WSResetコマンドを使ってリセットを実行する ![]() の手順を参考にキャッシュをクリアしてください。
の手順を参考にキャッシュをクリアしてください。
Microsoftアカウントのパスワードを入力してください。パスワードがわからない場合は、Windowsのパスワードを忘れたときは ![]() を参考に、パスワードを回復してください。
を参考に、パスワードを回復してください。
入力したコマンドの綴りに誤りがあります。入力内容を再度確認してください。
Microsoftストア で インストールできない ![]() を参考に、問題を修復してください。
を参考に、問題を修復してください。
ドクター・ホームネット![]()
![]() の訪問サポート(有償)をご利用ください。
の訪問サポート(有償)をご利用ください。