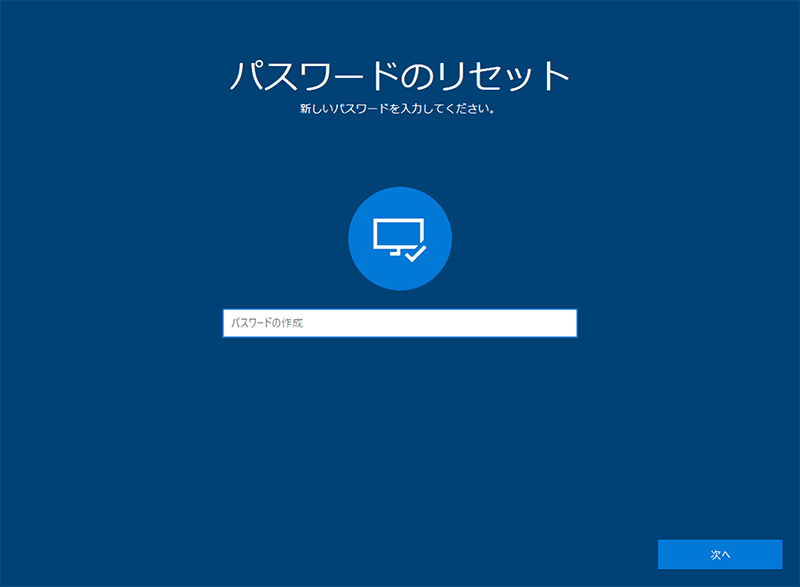Microsoftストア で アプリ が インストールできない 場合の対処方法はこちら
ワンポイント
Microsoftストアでは、1つのMicrosoftアカウントにつき、最大10台のデバイスに対してアプリをインストールすることができます。上限に達した場合は、必要に応じて不要なデバイスの登録を解除する必要があります。
![]() 公開日:
2022/01/24 /
公開日:
2022/01/24 /
![]() 最終更新日:
2022/01/24 /
最終更新日:
2022/01/24 /
![]() 著者:まきばひつじ /
著者:まきばひつじ /
![]() この記事をシェアする
この記事をシェアする
Microsoftストア で インストールできない 場合のトラブルシューティング
Microsoft ストアからアプリをインストールしようとした時に、「アプリまたはゲームをインストールするにはアカウントからデバイスを削除してください」と表示される場合があります。これは、Microsoftアカウントに紐づくデバイスが上限に達しているときに表示されるメッセージです。アプリのインストールを継続する場合は、不要なデバイスを削除してください。
(A)Microsoftアカウント 登録デバイスの確認と削除
Microsoftアカウントに紐づいているデバイス数を確認し、上限を超えている場合は、不要なデバイスを削除します。
2ページ上部のメニューから、[デバイス]を選択します。

デバイスを選択します。
3 ページが切り替わったら、Microsoft Storeのデバイス管理 のカードにある[管理]をクリックします。

[管理]をクリックします。
4 登録されたデバイス数を確認し、上限の10台に達している場合は、不要のデバイスの[リンク解除]をクリックします。

[リンク解除]をクリックします。
5 確認メッセージが表示されたら、[リンク解除]ボタンをクリックします。

[リンク解除]ボタンをクリックします。
6 デバイスがリンク解除されましたと表示されたら、[閉じる]ボタンをクリックします。

[閉じる]ボタンをクリックします。
(B)Microsoftストアのリセットのリセットコマンドを実行する
Microsoftストアのリセットコマンドを実行して、ストアの修復を行います。(画面はWindows11ですが、Windows10でも操作手順は同じです)
1[スタート![]() ]ボタンを右クリックします。
]ボタンを右クリックします。

[スタート]ボタンをクリックします。
2[ファイル名を指定して実行]を選択します。

[ファイル名を指定して実行]を選択します。
3 ファイル名を指定して実行 画面が表示されたら、名前の欄に wsreset と入力します。
wsreset

コマンドを入力します。
4 コマンドを入力したら、[OK]ボタンをクリックします。

[OK]ボタンをクリックします。
5 リセットが完了するまでしばらく待ちます。(処理が完了するまでに10秒程度かかります)

リセット完了まで待ちます。
6 Microsoftストアが起動したら、リセット完了です。(アプリのインストールを再試行してください)

リセットが完了しました。
(C)アプリと機能からMicrosoftストアの修復する
アプリと機能からMicrosoftストアを修復します。Microsoft Storeの設定は初期値に戻ります。必要に応じて再設定してください。(サインアウトはされません。ダウンロード・購入したアプリの情報も残ります)
1[スタート![]() ]ボタンをクリックします。
]ボタンをクリックします。

[スタート]ボタンをクリックします。
2[![]() (設定)]をクリックします。
(設定)]をクリックします。

[設定]をクリックします。
3[アプリ]をクリックします。

[アプリ]をクリックします。
4[アプリと機能]をクリックします。

[アプリと機能]をクリックします。
5 表示されたアプリの一覧の中から、[Microsoft Store]を選択します。

[Microsoft Store]を選択します。
6 表示されたサブメニューの中から、[詳細オプション]をクリックします。

[詳細オプション]をクリックします。
7 画面が切り替わったら、[リセット]ボタンをクリックします。

[リセット]ボタンをクリックします。
8 確認ボタンをクリックしたら、[リセット]ボタンをクリックします。

[リセット]ボタンをクリックします。
1[スタート![]() ]ボタンをクリックします。
]ボタンをクリックします。

[スタート]ボタンをクリックします。
2[設定![]() ]をクリックします。
]をクリックします。

[設定]をクリックします。
3 メニューの中から[アプリ]を選択します。

[アプリ]を選択します。
4[アプリと機能]をクリックします。

[アプリと機能]をクリックします。
5 アプリの一覧の中から Microsoft Store を探し、右端にある[![]() (3点リーダー)]をクリックします。
(3点リーダー)]をクリックします。

[![]() (3点リーダー)]をクリックします。
(3点リーダー)]をクリックします。
6 表示されたメニューの中から、[詳細オプション]をクリックします。

[詳細オプション]をクリックします。
7 画面が切り替わったら、[修復]ボタンをクリックします。

[修復]ボタンをクリックします。
8 続けて、[リセット]ボタンをクリックします。

[リセット]ボタンをクリックします。
9 確認メッセージが表示されたら、[リセット]ボタンをクリックします。

[リセット]ボタンをクリックします。
困ったときは
できます。1つのMicrosoftアカウントにつき、10台までインストールが可能です。(アプリにより使用条件が異なる場合があります。詳しくはアプリの説明を確認してください)
PCを買い替えた場合やハードウェア構成を変更して、Windowsを初期化した場合などは、新しいデバイスとして登録がされます。古いデバイス情報は、リンクを解除してください。
不要なデバイスが不明な場合は、適当と思われるデバイスを選択して、リンクを解除してください。解除したデバイスが利用中であったとしても、該当デバイスでMicrosoftストアへ接続することで、Microsoftアカウントとデバイスの紐付けがされます。
入力したコマンドの綴りに誤りがあります。入力内容を再度確認してください。